|
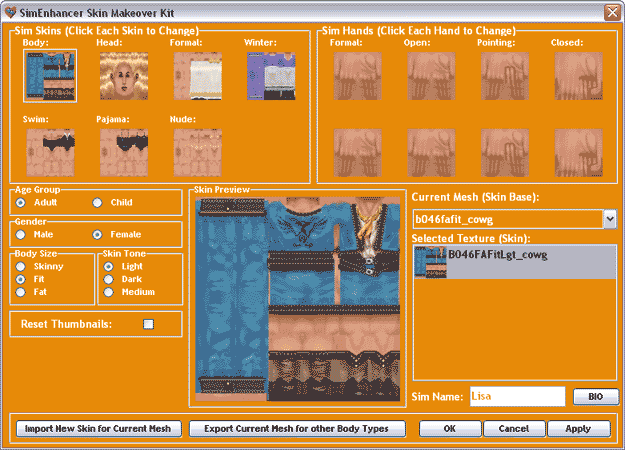
Sim Skins Group: Select
from each skin type here to edit the skin used for it. For game versions prior to
Hot Date you will be able to edit Formal and Swim outfits but will need to use Hot
Date or Vacation names for the files. I have included a default set of Formal outfits
and Swim outfits renamed to Hot Date names here.
For Pajamas in earlier version and children in Hot Date you will need to assign
them to the Body type rather than by the character since they do not have records
in the character data for them. Formal Outfits can be changed for children in all
versions but will require special dressers before children will be able to change
into them. Winter outfits will only be available to Vacation users.
Sim Hands Group: Select
individual skins used for the hands on the selected character. Formal hands can
be changed and the data will reflect the changes but for Hot Date and Vacation users
these changes will be ignored by the game.
Age Selection: Changes the
selected characters Age Group. Be sure to change the Career path in the main window
after you change this.
Gender Selection: Changes
the Gender for your Character.
Body Size Selection:
Changes the body size for your character to Fit, Fat, or Skinny. Not available for
child characters.
Skin Tone Selection:
Changes the skin tone for the selected character to Light, Medium, or Dark.
Reset Thumbnails: Resets
the thumbnails used in the game for the selected character. This is automatic if
a change will effect the way a character appears in the game thumbnails. (Anytime
the head changes) In most cases this will correct thumbs that are not displaying
correctly. (See FAQ's for more info.)
Skin Preview Window:
Preview window displaying the currently selected texture (bmp) at full size.
Note: There is one skin that is oversized in Vacation that will not be completely
visible. ("B502FCchdmed_Summer.bmp")
This should not effect the game but I have replaced mine with a smaller resized
version stored in my Skins folder that is the same dimensions as the rest. By doing
this the game will use the smaller more efficient version instead.
Current Mesh: Currently selected
mesh (cmx file) for the selected skin type. Only meshes applicable to the selected
skin will be displayed in this list. These are usually shared between skin tones.
Note: This can be a source of crashes if the selected mesh is not valid. Skin Makeover
Kit does not currently check for valid skn files for the mesh (cmx files) so only
use known good meshes. The CMX Validation program found here can usually help identify
bad cmx files.
Selected Texture: A list
of all textures applicable to the current mesh selected. If there are none in this
list then there might only be skins available for a different skin tone or there
may not be any skins at all available. This will usually be true if you have just
exported this mesh to use for this body type.
Sim Name: Change the name of the
currently selected character.
Sim Bio: The BIO button is for
editing the character BIO that describes the characters traits or whatever you want
to display for the BIO. This is the same as the BIO when you use the game to create
new characters.
Import New Skin: Used for
importing new skins (bmp files) to use for the selected mesh. This can be used to
quickly add Downtown Buyable outfits to your game. Using the Export Mesh button
expands this even further allowing you to add both new skins and body shapes as
Buyables.
Export Current Mesh:
Export mesh takes the currently selected body mesh (cmx file) and exports it for
use with other body types. An example of this is taking a normal body mesh and exporting
it to use as a Formal or Swimsuit mesh. These are placed into the Skins folder after
export for use with Skin (bmp) files. You will need to import new skin files for
use with exported meshes.
OK Button: Saves changes and
then closes Skin Makeover Kit. Same as Apply except the Skin Makeover Kit closes
when the save is complete.
Cancel Button: Cancel and
return to the main window. No pending changes will be saved.
Apply Button: Apply any changes
made to the selected character.
|